

开启虚拟机,正常进入开机引导安装界面
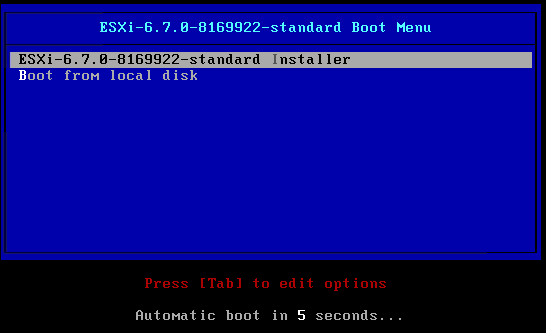
默认选择第一个选项,8s后自动进入如下界面,依次为:
加载引导程序
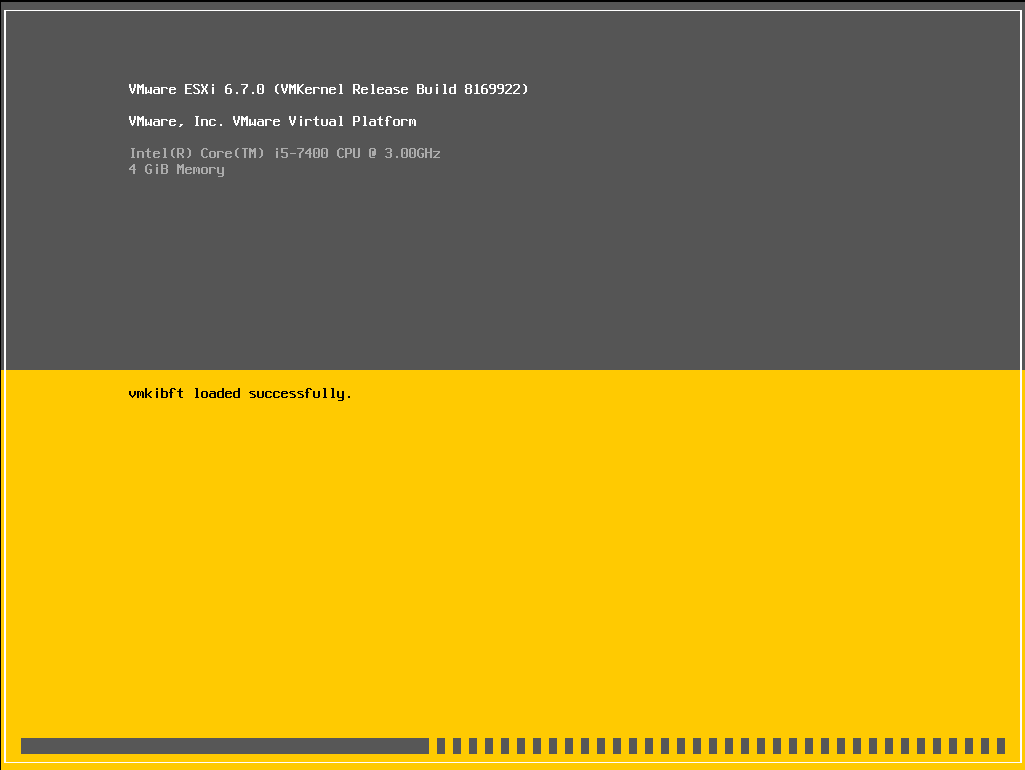
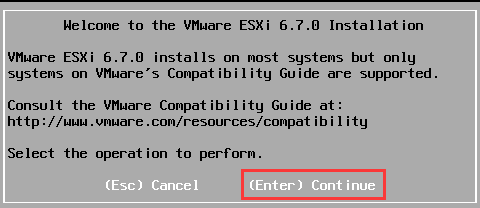
接受协议
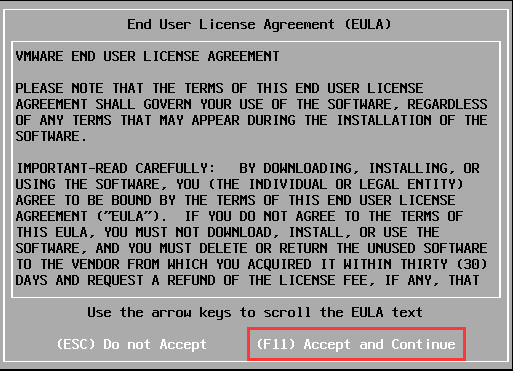
选择用来存放ESXI操作系统的磁盘,不能乱选,要按规划好的来选
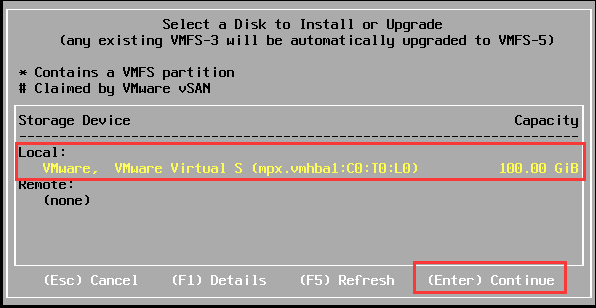
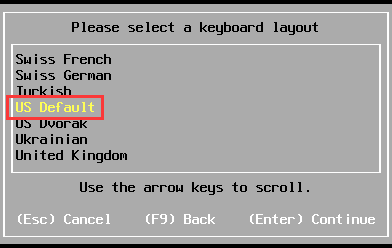
输入登录ESXI的密码,账户名默认为root,登录虚拟机和ESXI界面用的都是这个账号密码
密码必须特殊字符+字母+数字。输入第一个密码后 按向下键 输入确认密码
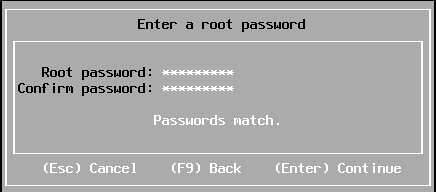
按F11 开始安装


重启ESXI主机,并退出安装镜像
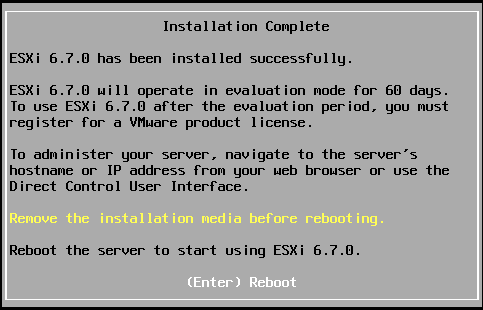
启动成功后,DHCP服务器自动分配了一个IP地址

按F2并输入密码登录ESXI主机
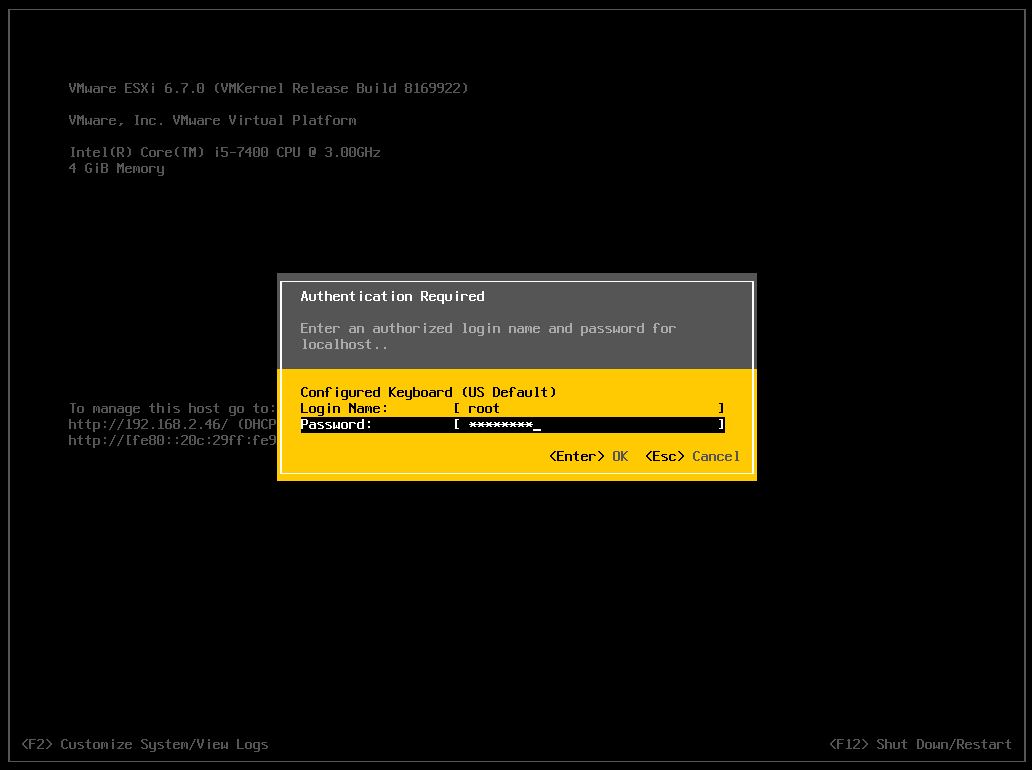
进入ESXI的网络配置界面

选择IPv4配置
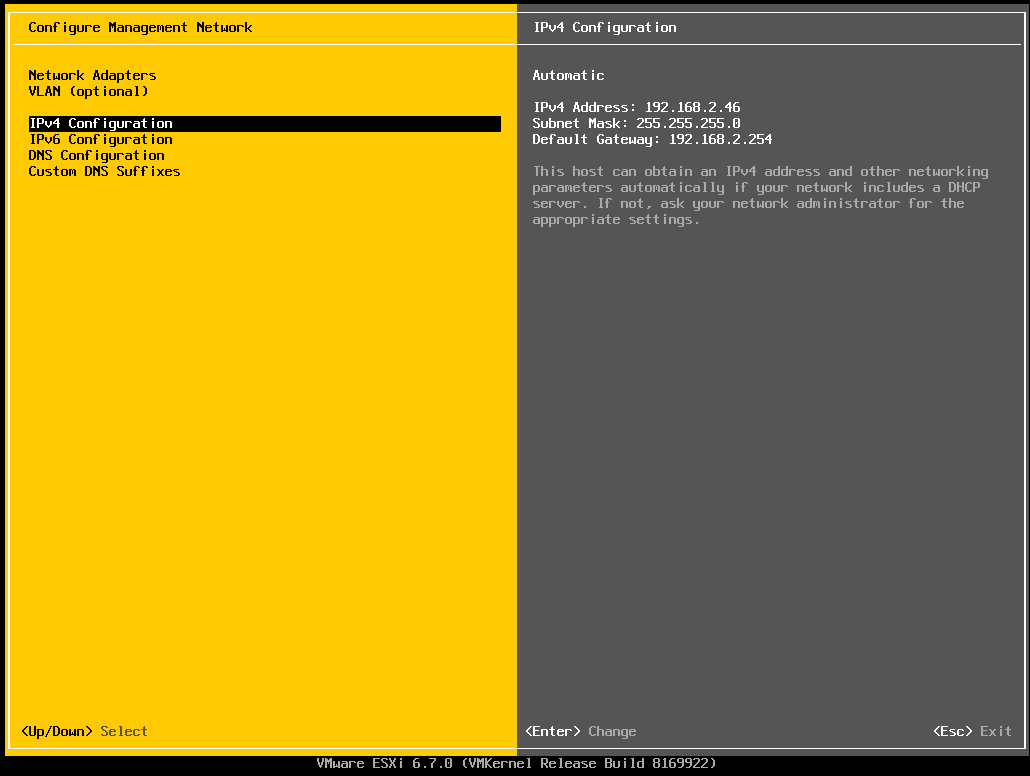
配置ESXI IP信息
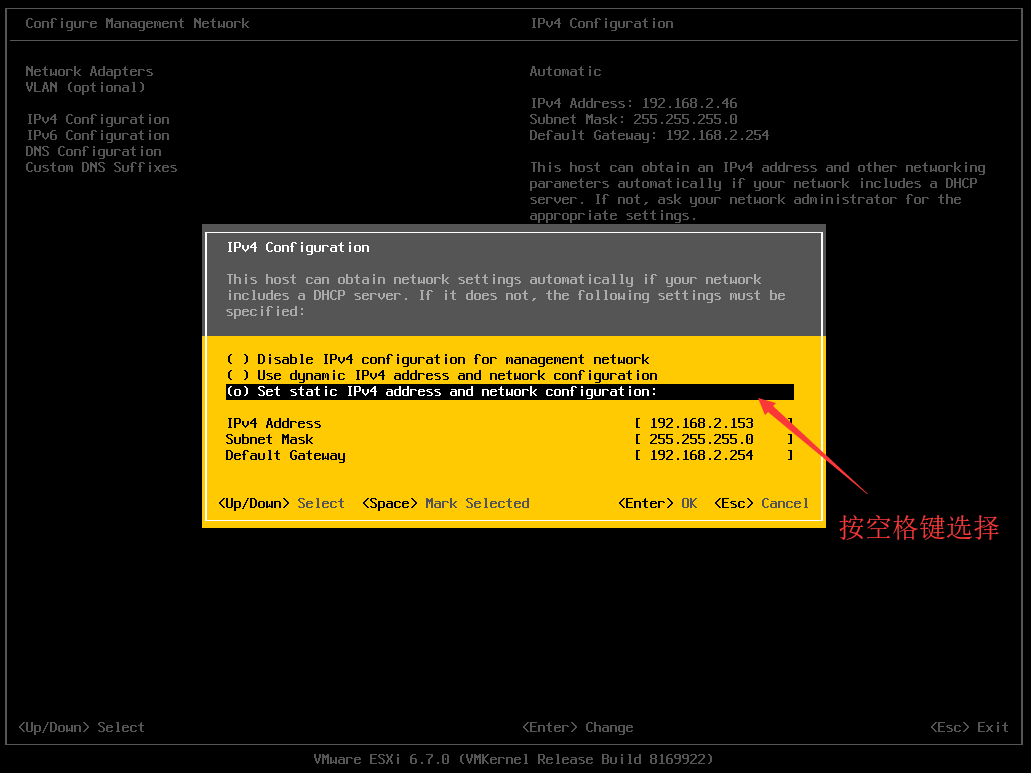
关闭IPv6,在一些情况下可能会导致DNS解析出错,所以在不需要的情况下,能关则关
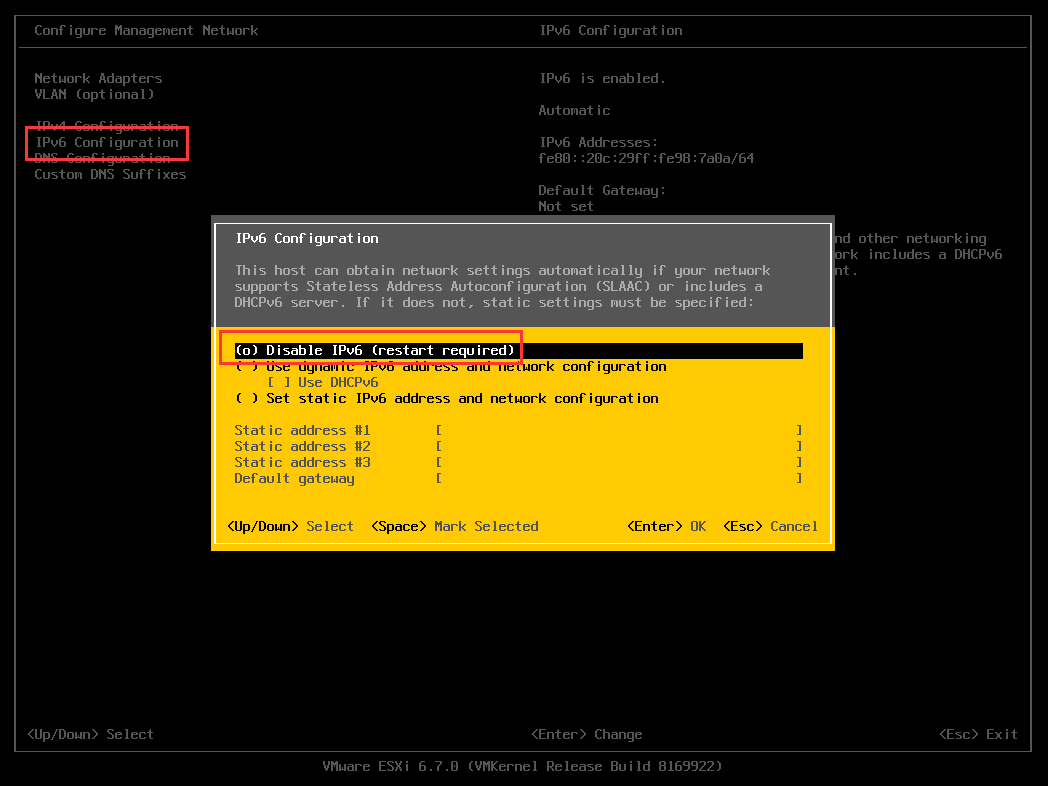
设置DNS

选择Yes
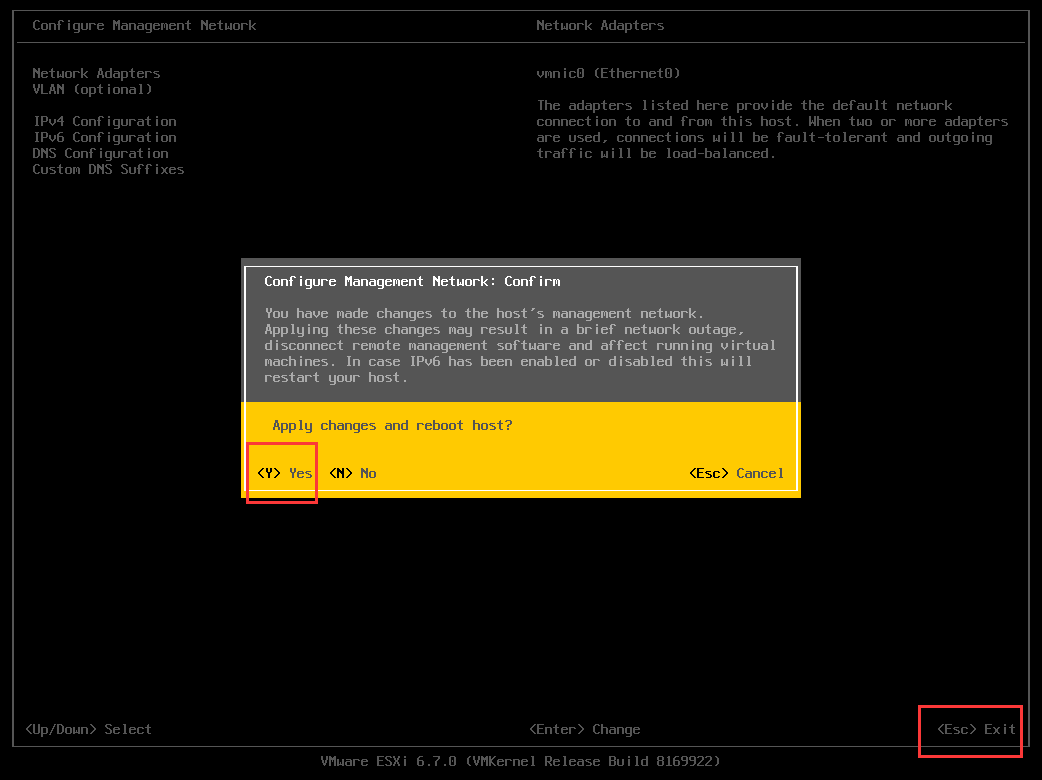
按ESC退出并保存。如果配置了关闭IPv6,则会重启服务器,在生产环境中需要注意下。
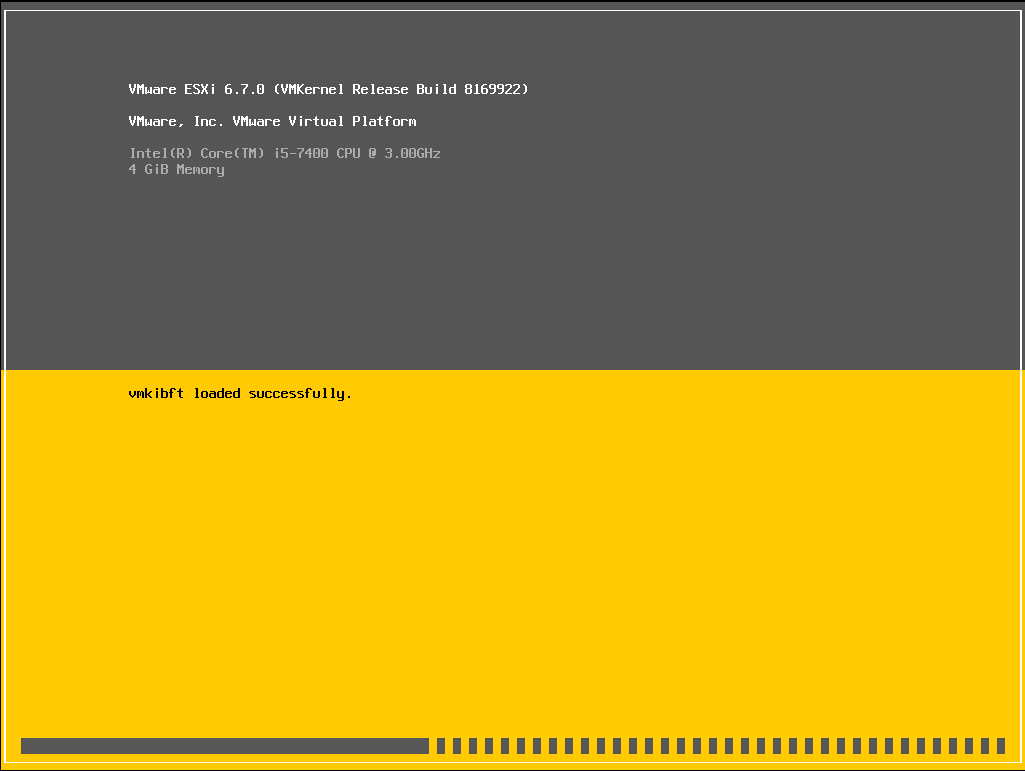
| 留言与评论(共有 0 条评论) |